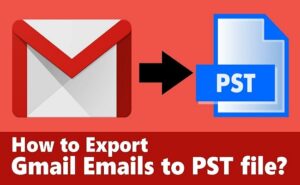Exporting Gmail email to Outlook might seem like a tough job, but it is not that much hard as it sounds. If you follow the proper procedure, it’s very easy. Further in this blog, we are going to discuss How to migrate Gmail data to Outlook? There are a few reasons why you might want to do this. Like if you’re changing jobs and want to keep your old emails, or if your company is switching from Gmail to Outlook. To export Gmail email to Outlook, read the blog till the end. But before we start with the blog let’s get an overview of the topic
Contents
Overview
Gmail is a Google’s email client and an important part of G Suite ecosystem. Within t his application, users can Send and receive emails, block spam, create address book, Manage labels,and more. Additionally, it provides users with free 15GB storage space to store your data securely.
Needs to Export Gmail Email to Outlook
There are several reasons why users want to export Gmail to Outlook PST. Let’s discuss these reasons in detail.
- Backup: Storing emails in a PST file gives them an offline backup that’s easy to access.
- Migration: switching to platforms like Outlook for easy migration, ensuring continued access to their emails.
- Organization: allows users to organize their emails more effectively using features like folders and categories in desktop email clients like Outlook, which supports PST files.
- Archiving: users archive older or less used emails locally, freeing up space and improving performance.
Methods to Export Gmail Email to Outlook
In this part of the blog, we will discuss two different methods by which you can easily perform this process. There are two types of methods, first is the manual method and the second is a professional method. But somehow, the manual method also has some disadvantages which we will talk about in the following section. And, the professional process has amazing features. Let’s start with the manual steps.
Manual Method to Export Mail from Gmail to Outlook
- Open Outlook and go to File > Add Account.
- After that, Enter your Gmail email address and click Connect.
- Now, Enter your password in the Gmail Verification window and click Sign in.
- Allow all permissions for your Google account.
- Outlook will add your Gmail account. Click Done.
- Click on File > Open & Export.
- Choose Import/Export.
- Now, Select “export to a file” and click Next.
- Choose Outlook Data File PST and click Next.
- After that, Select the Inbox folders you want to export.
- Finally, choose where you want to save the PST file and click Finish.
Professional Method to Export Gmail Email to Outlook
The DRS Gmail Backup Tool can easily perform your task in no time. This user-friendly tool enables users to create bulk backup to Gmail mailbox items with just a few clicks. You can also prevent duplicate emails throughout the migration process. b Moreover, it has some more amazing features let’s discuss them:
- Save your Google Drive, Contacts, Calendar, Photos, and Gmail to your computer.
- Save Gmail in different formats like PST, MBOX, EML, and more.
- Move your Gmail to other email services like Office 365, AOL, Yahoo Mail, and more.
- Get rid of duplicate emails for a clean backup.
- Choose to delete copied data from your Google account after migration.
- Filter your mailbox by date range to remove unnecessary items.
- Download and launch the Gmail Backup Tool as an administrator.
- Fill in all the required details of your Gmail account and hit sign in.
- After successful login, select Gmail and press next.
- Now, Preview and select the folder from the tree-like structure.Click next
- Now, select the resultant file format as PST.
- Fill the required filter if needed. And lastly, hit the convert button to convert Gmail to PST.
Conclusion
This blog showed us the top two ways to export Gmail email to Outlook. By following these steps, you can smoothly execute this process. The manual method has some downsides but it works well. Alternatively, there is a professional tool available that lets you convert all your email at once. Moreover, it has its demo version available which is free to use. You can choose any process as per your needs.